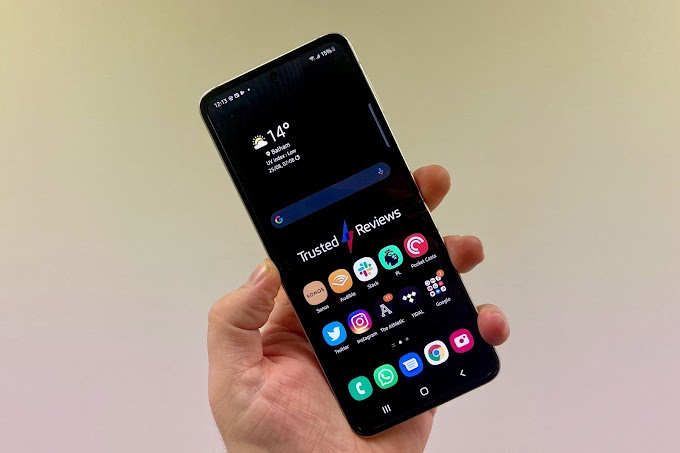|
| how to use stage manager on ipad |
With the release of iPadOS 16 last year, Apple introduced an incredible multitasking feature called Stage Manager. This feature revolutionizes how you can use multiple apps simultaneously on your iPad. In this comprehensive guide, we will walk you through the process of enabling and effectively utilizing Stage Manager on your iPad.
people also view- How to Earn money online without investment in india.
Enabling Stage Manager via Control Center
- Begin by accessing the Control Center on your iPad. To do this, simply swipe down from the top right corner of the screen.
- Locate the icon consisting of three vertically aligned dots and a rectangle (Stage Manager). Tap on this icon.
- Congratulations! You have successfully enabled Stage Manager on your iPad.
Enabling Stage Manager from Settings
If you prefer to enable Stage Manager using the Settings app, follow these steps:
- Access the Multitasking and Gestures settings on your iPad.
- Locate the Stage Manager tab under the "Multitasking" section and toggle it on.
Effortlessly Using Stage Manager on Your iPad
Once Stage Manager is enabled on your iPad, you can now take advantage of its powerful multitasking capabilities. Here's how you can make the most of Stage Manager:
1. Switch Between Multiple Apps
By tapping on other apps in the recent apps list on the left side of the screen, you can seamlessly switch between multiple apps. As you switch apps, the current app will move to the recent apps list, while the newly selected app takes its place.
2. Move App Windows
To move an app window anywhere on your iPad screen, follow these simple steps:
- Open any app on your iPad.
- Tap and hold any empty space at the top of the app window.
- Drag the window to your desired location.
3. Resize Windows
You can easily resize app windows in Stage Manager by following these steps:
- Open the app window you want to resize.
- Tap, hold, and drag the black curve located at the bottom corner of the window to adjust its size.
4. Resizing, Minimizing, Adding Another Window, and Closing Apps
In addition to resizing windows, Stage Manager provides other useful options for managing your apps. Here's how you can perform these actions:
- Tap the three-dot button at the top center of your app window to reveal multiple options.
- "Enter Full Screen" expands the current app to occupy the entire screen, hiding other opened apps.
- "Add Another Window" allows you to add another app to your multitasking setup by pushing the current app window to the edge of the screen.
- "Minimize" moves the selected app to the left side of Stage Manager in the recent apps list.
- "Close" completely closes the selected app.
5. Multitask with Multiple Windows
Stage Manager empowers you to use multiple apps simultaneously on your iPad. You can adjust app windows on the screen or overlap them, bringing the desired app to the front while the current app moves to the background.
Using Stage Manager with an External Display
If you wish to connect your iPad to an external display and take advantage of Stage Manager, there are a few prerequisites to keep in mind:
- Ensure that a wireless keyboard and mouse are connected to your iPad.
- Stage Manager on an external display is only supported on specific iPad models, such as iPad Pro 12.9-inch (5th generation and later), iPad Pro 11-inch (3rd generation and later), and iPad Air (5th generation).
To use Stage Manager with an external display, follow these steps:
- Arrange the displays by moving the external display to the left or right, based on your preference.
- To open an app on the external display, drag its icon from the iPad screen to the external display.
- To move an app window from one display to another, click, hold, and drag it from the top of the window.
Customizing Stage Manager on Your iPad
Apple offers various customization options for the Stage Manager feature. Here's how you can personalize your Stage Manager experience:
1. Hide or Show Recent Apps List
You have the option to show or hide the recent apps list and dock when using Stage Manager. Follow these steps to customize this feature:
- Access the Multitasking & Gestures settings on your iPad.
- Toggle the "Recents Apps" option under Stage Manager to show or hide the recent apps list.
2. Hide or Show the Dock
For a distraction-free multitasking experience, you can choose to hide or show the Dock on your iPad. Here's how:
- Access the Multitasking & Gestures settings.
- Toggle the "Dock" option to show or hide the Dock while using Stage Manager.
Turning Off Stage Manager on Your iPad
If you find Stage Manager overwhelming or simply want to disable it temporarily, follow these steps:
- Access the Control Center by swiping down from the top right corner of the screen.
- Locate the Stage Manager icon and tap it to turn off the feature.
By following these instructions, you can make the most of Stage Manager on your iPad and unlock a whole new level of multitasking capabilities. Enjoy using multiple apps simultaneously, resizing and organizing windows, and customizing your Stage Manager experience to suit your preferences.