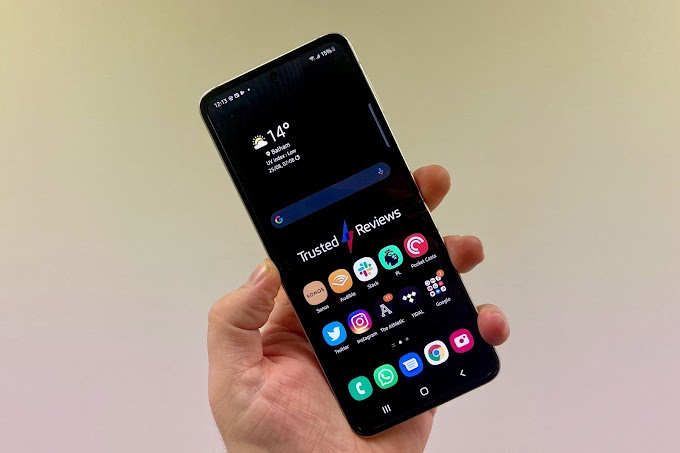How to install window 11 in unsupported pc
Welcome to our comprehensive guide on installing Windows 11 on your PC. In this article, we will explore how to install Windows 11, even if your PC is currently unsupported. We will also delve into the exciting new features of Windows 11, the step-by-step installation process, a comparison between Windows 10 and Windows 11, and address frequently asked questions. So, let's get started!
Installing Windows 11 on unsupported PCs
Overcoming Compatibility Issues
If your PC is currently unsupported for Windows 11, you can still try to install it by following these steps:
1. Check System Requirements: Ensure your PC meets the minimum requirements for Windows 11, including a compatible processor, at least 4GB of RAM, and 64GB of storage.
2. Enable TPM and Secure Boot: Access your PC's BIOS settings and enable the TPM (Trusted Platform Module) and Secure Boot features. This step may vary depending on your PC manufacturer and model.
3. Modify Registry Values: Open the Registry Editor (regedit) and navigate to "HKEY_LOCAL_MACHINE\SYSTEM\Setup." Create a new DWORD (32-bit) value named "LabConfig" and set its value to "BypassTPMCheck" (without quotes).
people also view- How to earn money from microsoft reward
4. Obtain a Windows 11 ISO: Download the Windows 11 ISO file from the official Microsoft website or a reliable source.
5. Create Bootable USB: Use a tool like Rufus or Windows USB/DVD Download Tool to create a bootable USB drive with the Windows 11 ISO.
6. Install Windows 11: Connect the bootable USB to your PC, restart it, and boot from the USB. Follow the on-screen instructions to install Windows 11.
Installing window 11 in your unsupported pc
- download your window 11 from microsoft official website .
- after downloading check that is your pc window 11 supported from pc health checker.
- Otherwise download Dll file from blod taxt.
- and replace dll file from window 11 folder dll file .
- and now check your pc in pc health checker .
- and you can see that your pc is now support window 11 requirement.
New Features in Windows 11
A Fresh and Exciting User Experience
Windows 11 introduces several new features and improvements over its predecessor. Here are some notable highlights:
1. Redesigned Start Menu: Windows 11 features a centered Start Menu with a simplified design, providing a cleaner and more intuitive experience.
2. Taskbar Enhancements: The Taskbar is now centered by default and offers improved functionality, including a new system tray, redesigned icons, and better support for touch and pen input.
people also view - How to download BGMI in india.
3. Virtual Desktops: Windows 11 offers enhanced support for virtual desktops, allowing you to organize your workspace and switch between different desktop environments with ease.
4. Snap Layouts and Snap Groups: Snap Layouts enable you to arrange and manage multiple windows efficiently. Snap Groups preserve your window layouts even after restarting your PC.
5. Microsoft Store Overhaul: The new Microsoft Store in Windows 11 offers a revamped user interface, faster performance, and a broader range of apps, including support for running Android apps.
Step-by-Step Guide to Installing Windows 11
Smooth Installation Process
Follow these step-by-step instructions to install Windows 11 on your laptop or PC:
1. Backup Important Data: Before proceeding, it is crucial to back up your important files and data to prevent any loss during the installation process.
2. Check System Requirements: Verify that your PC meets the minimum hardware requirements for Windows 11.
3. Obtain a Windows 11 ISO: Download the official Windows 11 ISO file from the Microsoft website or a trusted source.
4. Create Bootable Media: Use a tool like Rufus or the Windows USB/DVD Download Tool to create a bootable USB drive with the Windows 11 ISO.
5. Boot from USB: Connect the bootable USB to your PC, restart it, and enter the BIOS settings to change the boot order. Select the USB drive as the primary boot device.
6. Install Windows 11: Follow the on-screen instructions to begin the installation process. Select your preferred settings, including language, time zone, and keyboard layout. Choose the installation type (upgrade or custom) and select the partition where you want to install Windows 11.
7. Configure Windows 11: After the installation completes, follow the prompts to set up Windows 11, including creating a user account and customizing system settings.
Windows 10 vs. Windows 11
Key Differences and Improvements
Windows 11 brings several significant changes and improvements when compared to Windows 10. Here are a few noteworthy differences:
1. User Interface: Windows 11 features a fresh and centered Start Menu, redesigned Taskbar, new icons, and an overall more modern and visually appealing interface.
2. Performance: Windows 11 offers improved performance and efficiency, with faster wake times, better power management, and optimized resource allocation.
3. Gaming Enhancements: Windows 11 introduces DirectX 12 Ultimate, Auto HDR, and DirectStorage technologies, providing gamers with enhanced visuals, reduced load times, and improved overall gaming experience.
4. Microsoft Teams Integration: Windows 11 includes built-in integration with Microsoft Teams, allowing users to easily connect and communicate with colleagues, friends, and family.
Frequently Asked Questions (FAQs)
Q1: Can I install Windows 11 on an unsupported PC?
A1: Yes, it is possible to install Windows 11 on unsupported PCs by modifying certain settings and bypassing compatibility checks. However, this may not guarantee full functionality or stability.
Q2: What are the minimum system requirements for Windows 11?
A2: Windows 11 requires a compatible processor (1 GHz or faster), 4GB of RAM, 64GB of storage, DirectX 12-compatible graphics with a WDDM 2.0 driver, UEFI firmware with Secure Boot capability, TPM version 2.0, and an internet connection for updates.
Q3: How can I check if my PC meets the requirements for Windows 11?
A3: You can use the "PC Health Check" tool provided by Microsoft to determine if your PC meets the minimum requirements for Windows 11.
Q4: Will installing Windows 11 erase my data?
A4: When upgrading from Windows 10 to Windows 11, you can choose to keep your personal files and apps. However, it is always recommended to back up your data before performing any major operating system installation.
Conclusion:
With this guide, you now have a thorough understanding of how to install Windows 11 on your PC, even if it's unsupported. We've discussed the new features, provided a step-by-step installation process, compared Windows 10 to Windows 11, and answered common questions. Upgrade to Windows 11 and enjoy the enhanced user experience and exciting features it brings to your device. Happy computing!